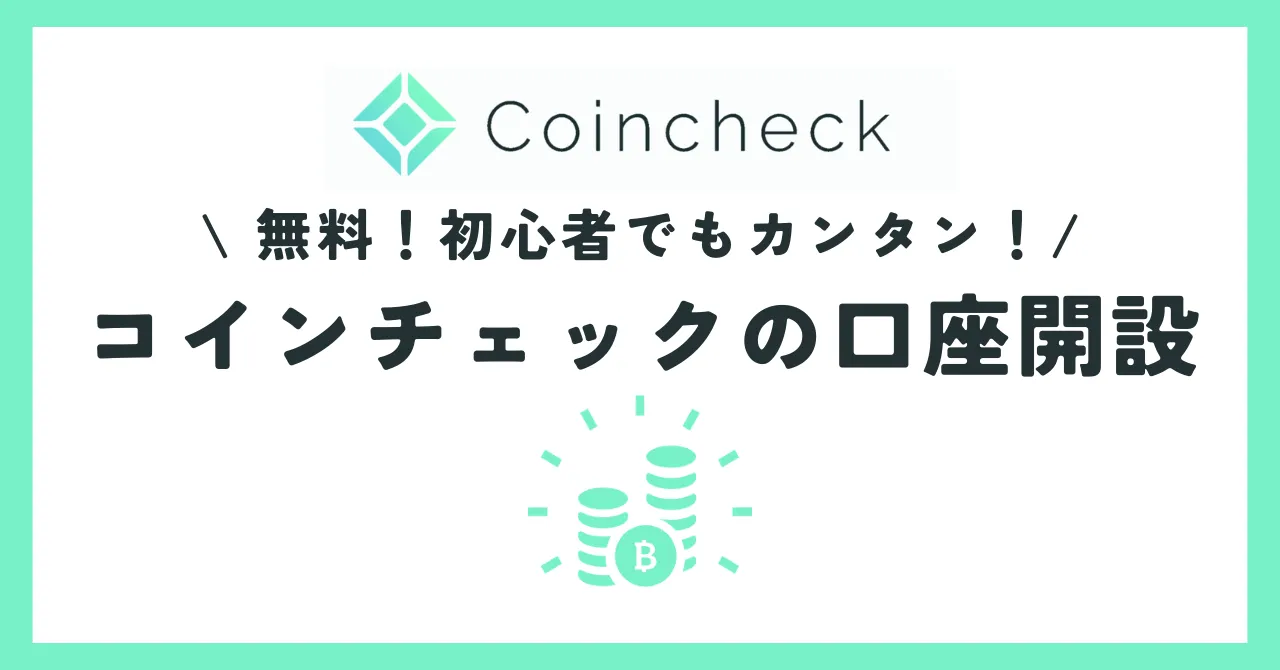2段階認証設定?ややこしそうだな。
そもそも2段階認証てなに?
こんな悩みを解決します。
結論:2段階認証はカンタンにできます。
この記事では、2段階認証の設定方法を【3ステップ】で解説しています。
実際にトラブルが起こっても、保証はありません。
不正アクセスなどトラブル防止のためにも、
口座開設のあとは2段階認証をかならず設定しましょう!
設定など苦手なわたしも、5分程度で終わりました。
では、やってみましょう!

↓↓コインチェックの口座開設がまだの方はこちらからどうぞ↓↓
もくじ
2段階認証の設定方法【3ステップ】
コインチェックは2種類の認証アプリに対応してます。
2種類の認証アプリ
・Google Authenticator
この記事では「Google Authenticator」のアプリで設定を行います。
2段階認証の設定の流れ
- 「Google Authenticator」アプリをインストール
- アカウントセットアップ
- 6桁の認証コードを入力
STEP① 「Google Authenticator」アプリをインストール
①コインチェックのアプリを開き、下の「本人確認」か「ウォレット」をタップ。
次に、右上の人型アイコンをタップします。
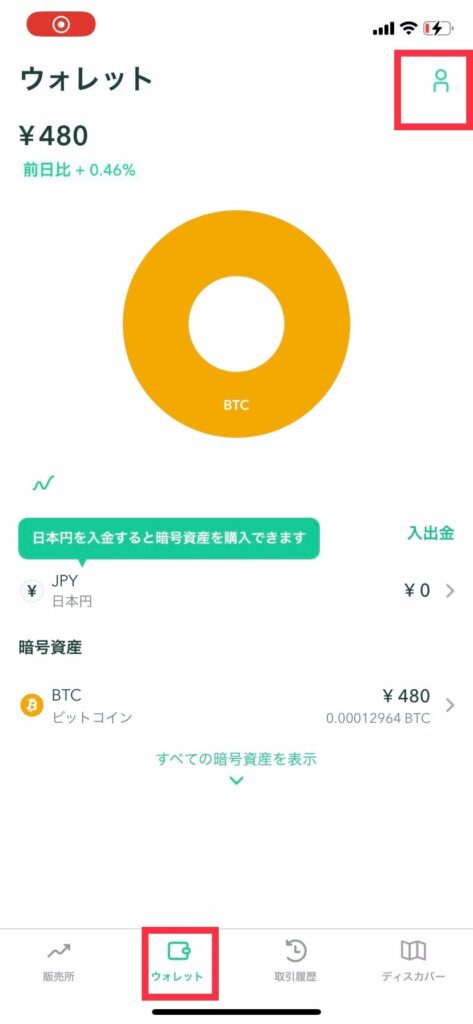
②「2段階認証が未設定です」をタップ。
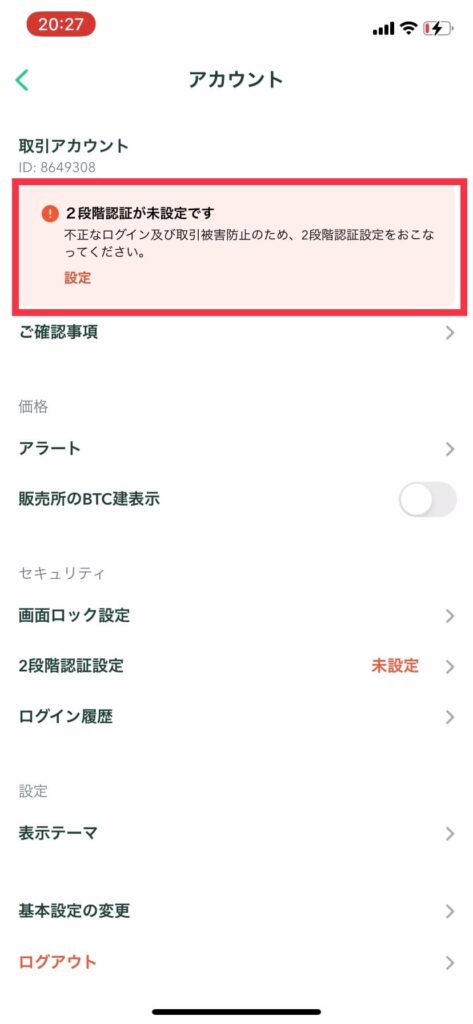
③「セットアップキーをコピー」の右マークを押し、キーをコピー。
次に、「認証アプリを起動」をタップします。
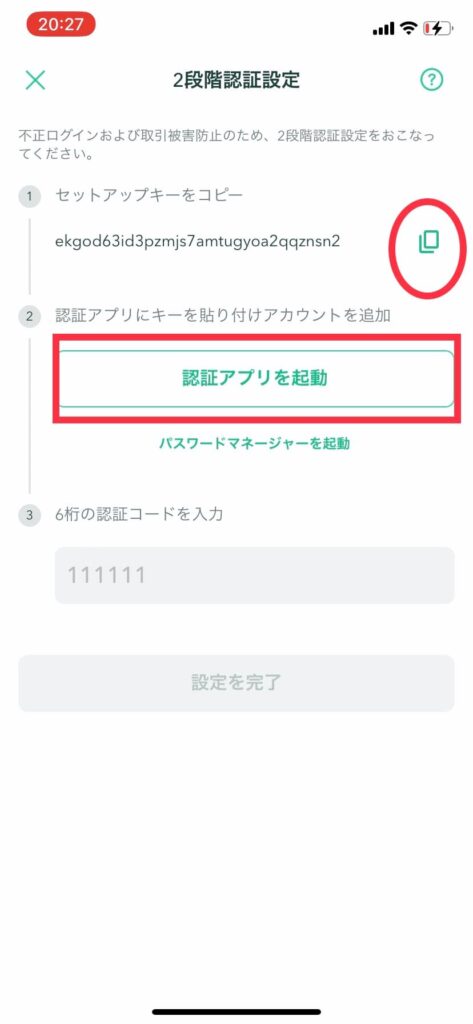
④「Google Authenticator」を選択します。
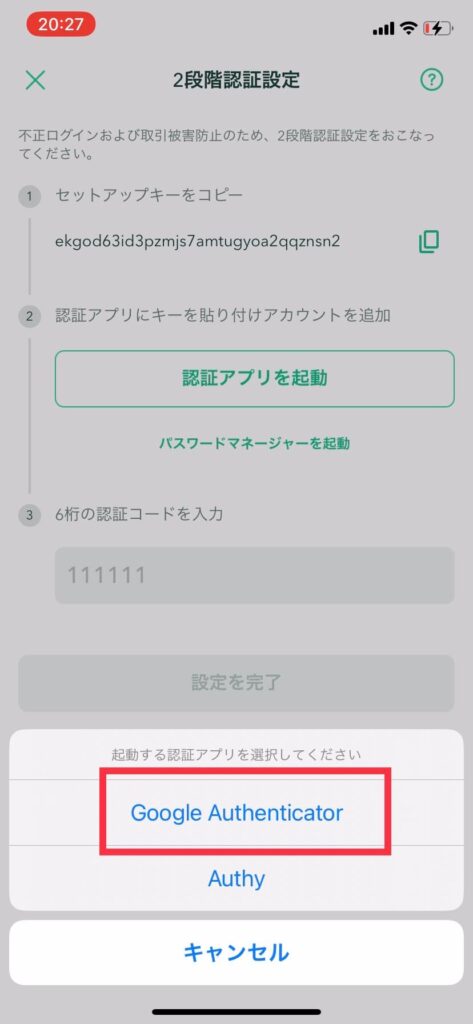
⑤「入手」にてアプリをインストール。
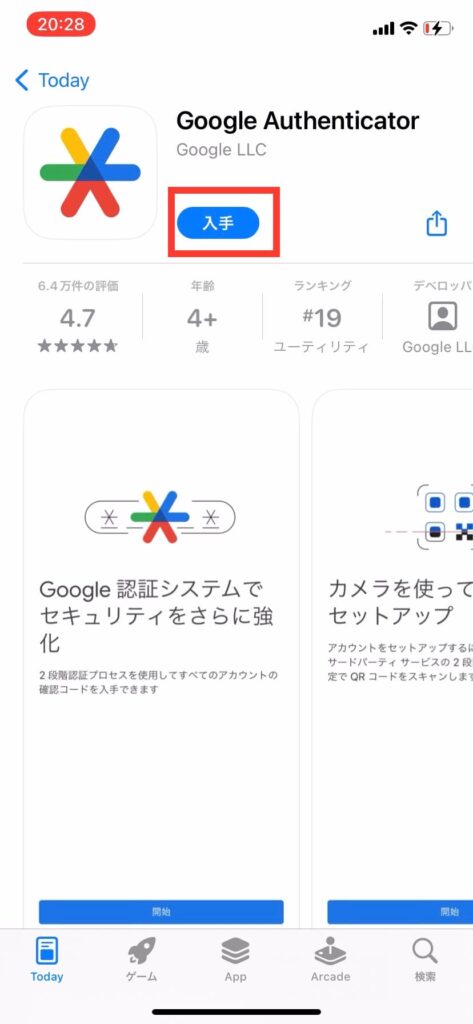
⑥Googleアカウントをお持ちの方は「〇〇として続行」へ。
お持ちでない方は「アカウントなしでAuthenticatorを使用」をタップします。
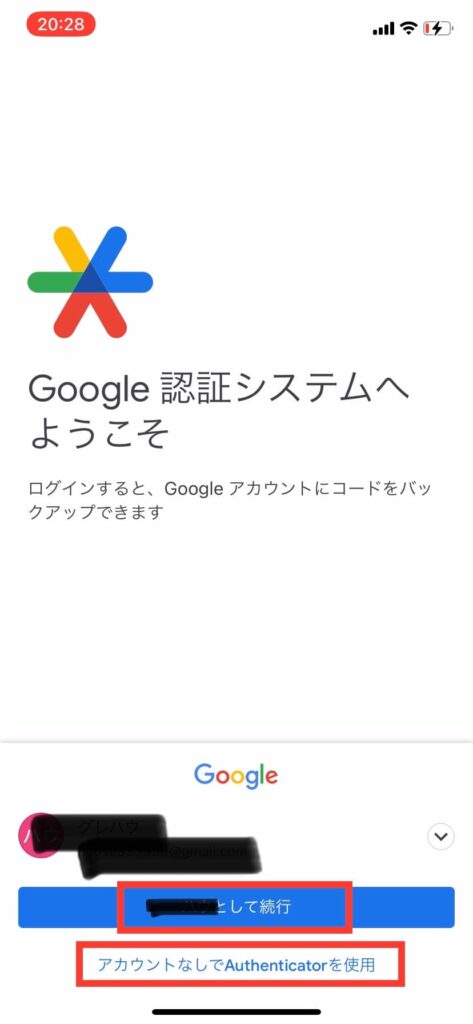
⑦次の画面になるので「コードを追加」をタップ。
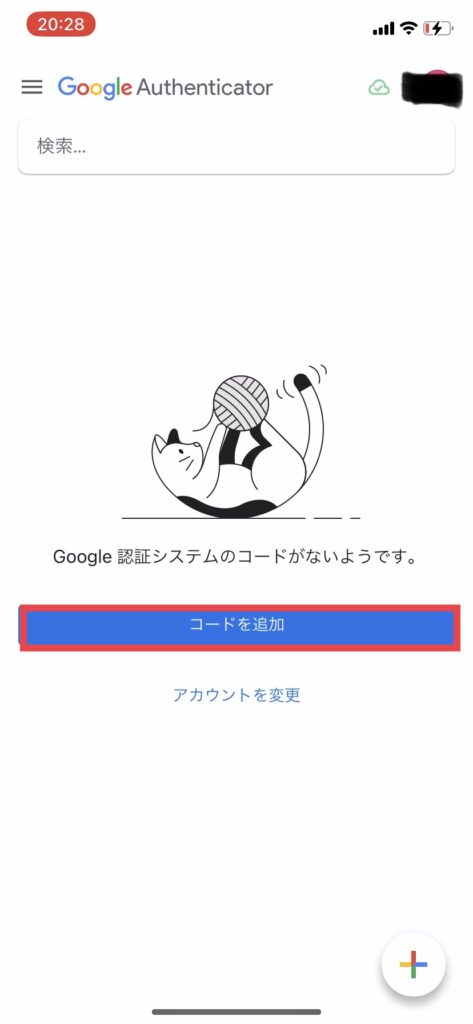
STEP② アカウントをセットアップ
①「セットアップキーを入力」を選択します。
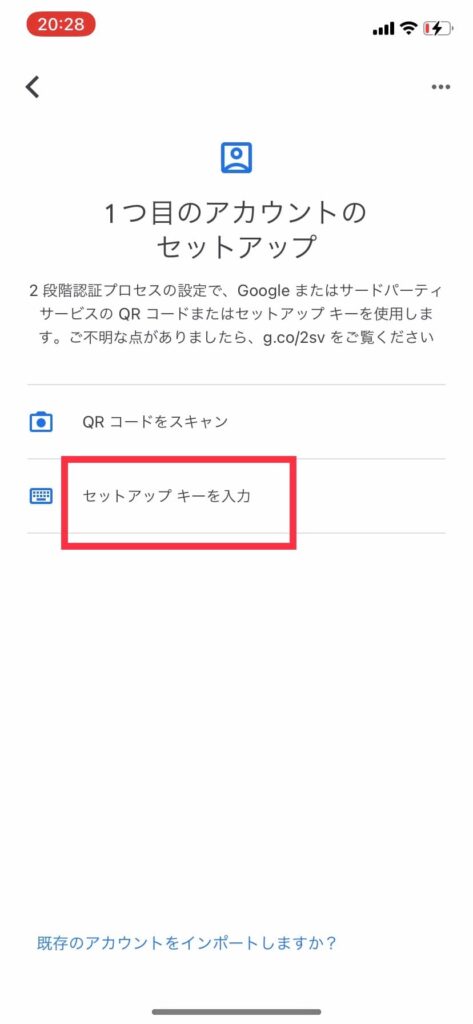
②下の画面が出てくるので「アカウント名」と、
先ほど【STEP①】の③でコピーしたセットアップキーを貼り付け、「追加」をタップ。
ボクは、自分がわかるようにアカウントは「コインチェック」にしたよ!

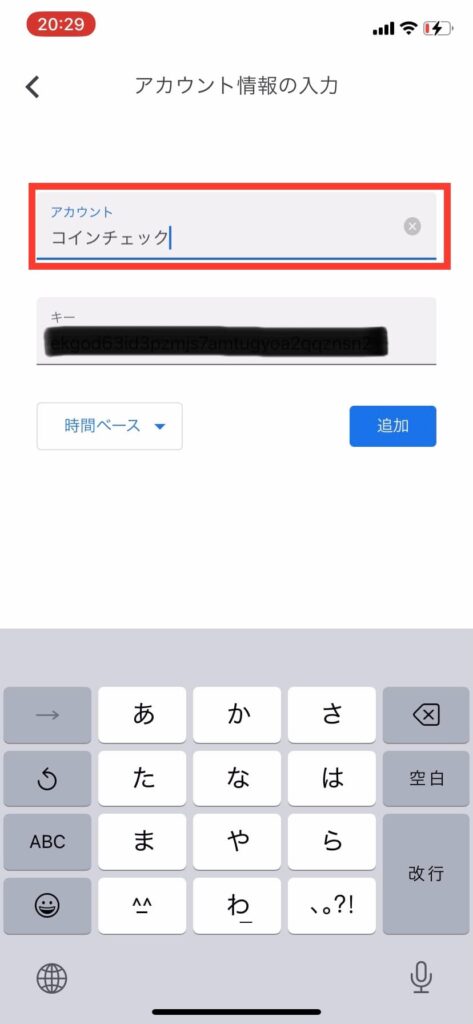
貼り付けの方法がわからない方は下をご覧ください。↓↓
「キー」で点滅するカーソルを長押しすると、
「ペースト」と出てくるのでタップすると貼り付けできます。
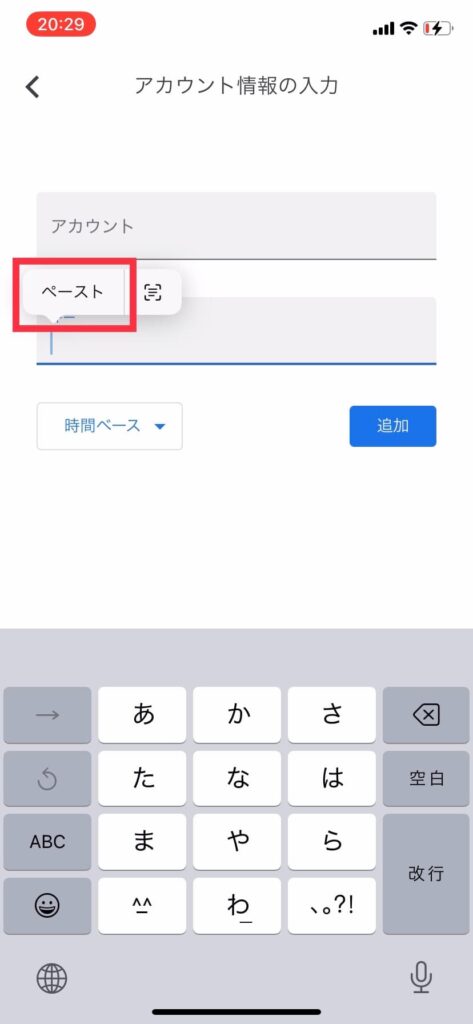
③6ケタの数字が出てくるのでタップすると
下に「コピーされました」と表示されます。
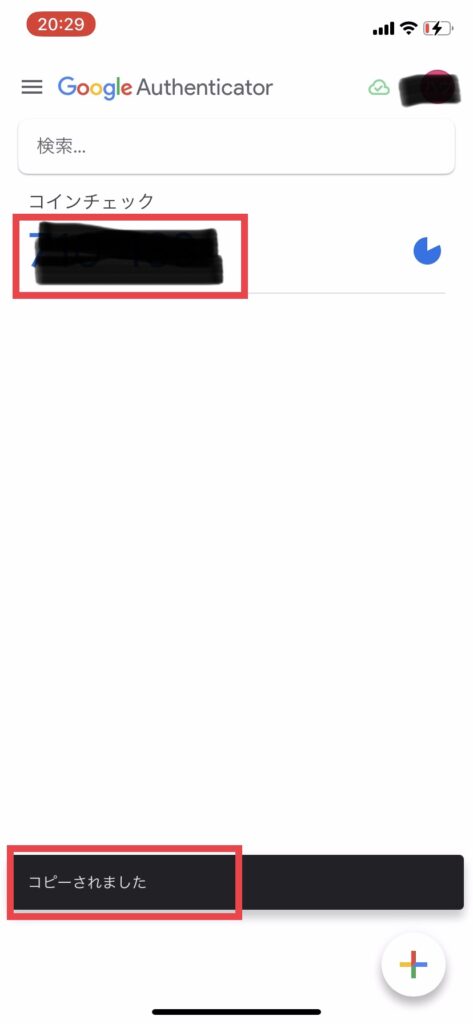
STEP③ 6ケタの認証コードをペースト
①コインチェックのアプリへ戻ると、下の画面が表示され
「ペーストを許可」をタップ。
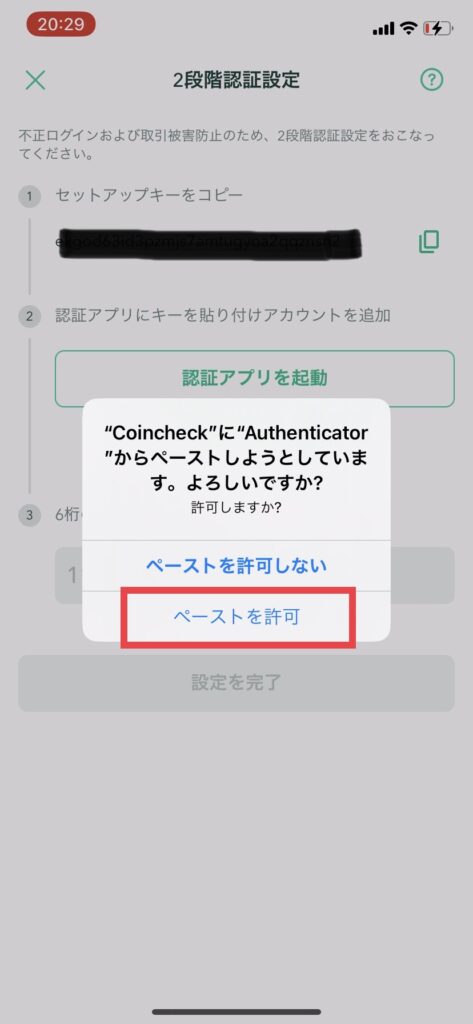
②6ケタの認証コードが入力されているか確認し、「設定を完了」をおします。
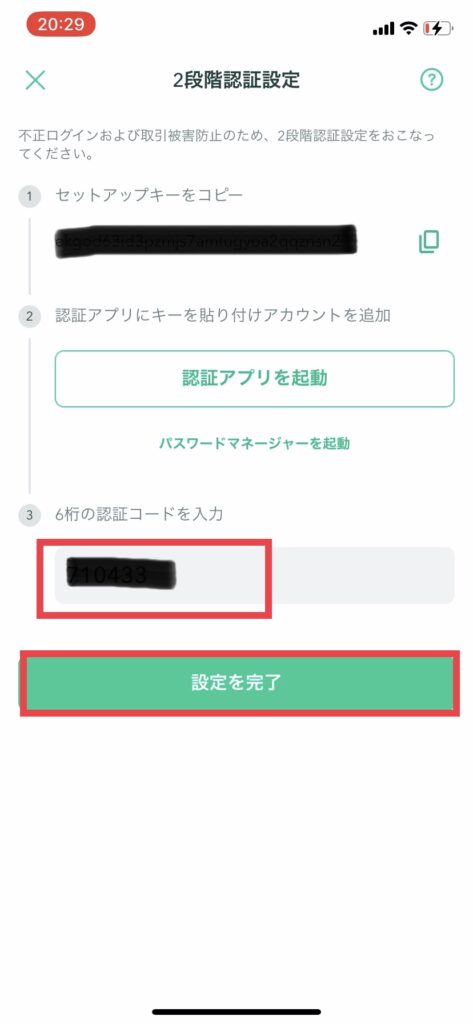
③設定完了のメールがとどきます。
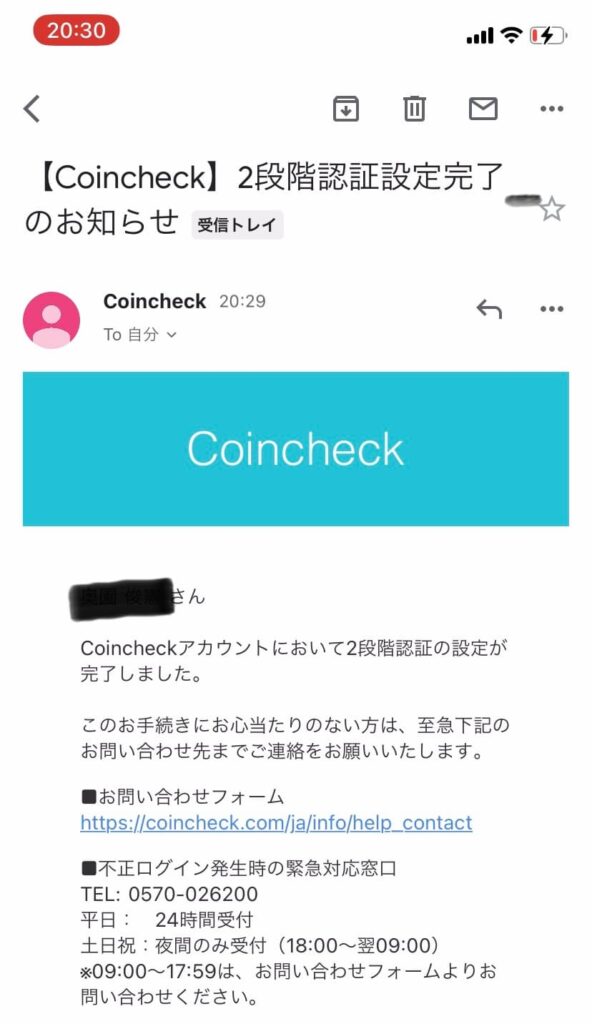
④コインチェックのアプリへいき、アカウントを確認し
2段階認証設定が「設定済み」になっていればOKです!
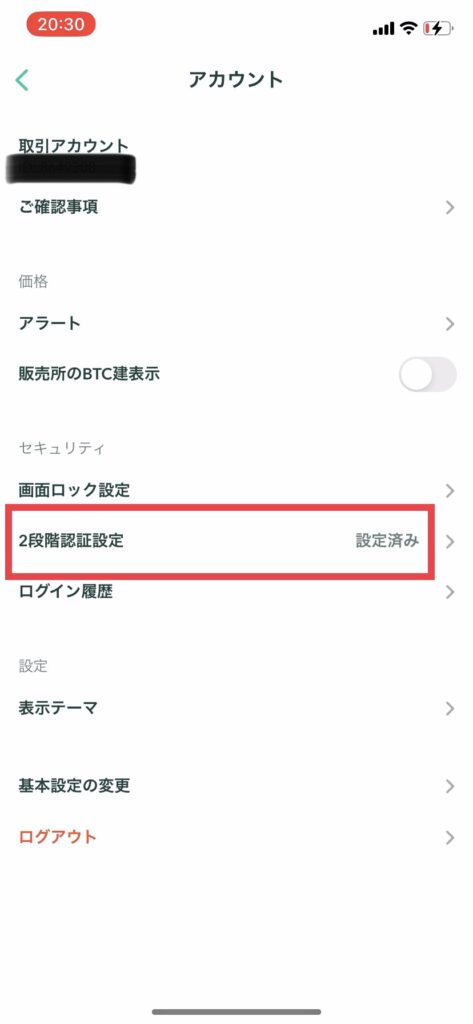
お疲れ様でしたー!これで安心してコインチェックを使えます!

まとめ:2段階認証はカンタンに設定できる!
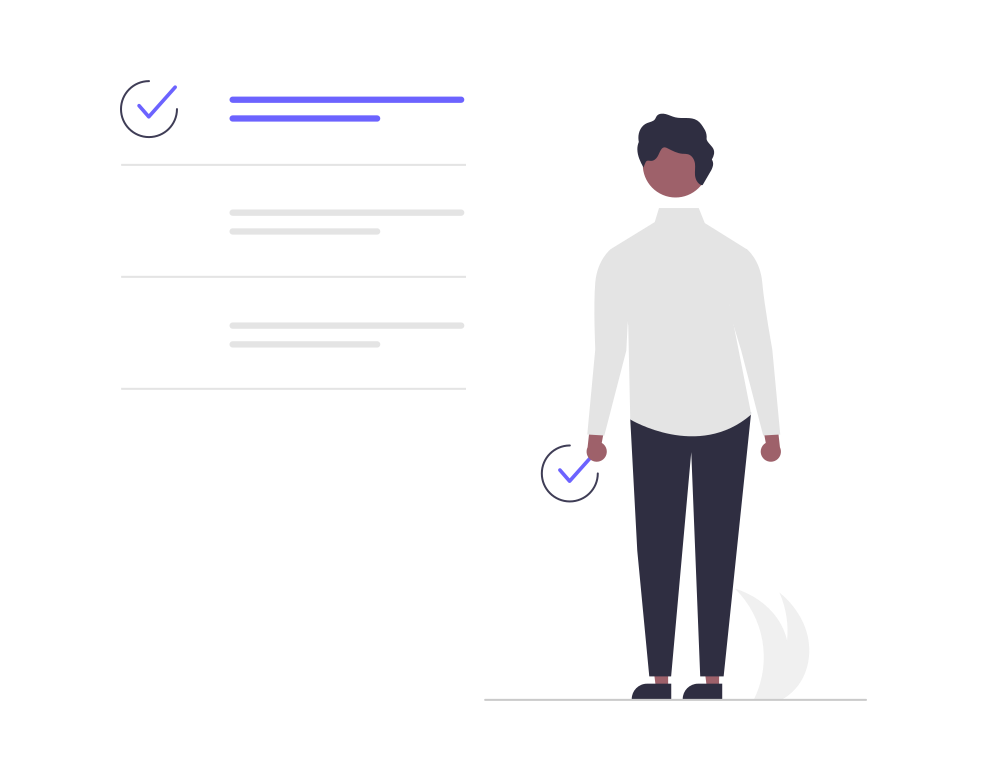
結論:2段階認証はカンタンに設定できました!
カンタンにできて、安全も守られるかので設定必須ですね!
2段階認証の設定の流れ
- 「Google Authenticator」アプリをインストール
- アカウントセットアップ
- 6桁の認証コードを入力
最後まで読んでいただきありがとうございました!
口座開設がまだの方は↓↓からどうぞ!

\無料でできる!スマホでOK!/
口座開設はこちらから↓↓